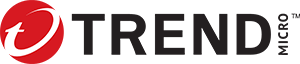ウイルスバスター for Macの体験版を自動的にダウンロード開始します。
もし15秒たってもダウンロード画面が表示されない場合はこちらをクリック
※ 30日無料体験版は、無料体験期間終了後、自動で有償版に切り替わることはございません。
インストール方法
手順 1
[ウイルスバスター for Mac のインストール] をダブルクリックしてインストールプログラムを起動し、メッセージが表示されたら [続ける]をクリックします。
- ※この画面には、アンインストールが必要な場合のために、ソフトウェアのアンインストールオプションもあります。
![[ウイルスバスター for Mac のインストール] をダブルクリックしてインストールプログラムを起動し、メッセージが表示されたら [続ける]をクリックします。](/assets/images/trialthanks/2021/mac/trialthanks_mac_trial_01.png)
手順 2
ウイルスバスター for Mac の [はじめに] 画面で [続ける] をクリックします。
![ウイルスバスター for Mac の [はじめに] 画面で [続ける] をクリックします。](/assets/images/trialthanks/2021/mac/trialthanks_mac_trial_02.png)
手順 3
「プライバシーと個人データの収集に関する規定」が表示されますので、同意される場合は「同意して次へ」をクリックします。
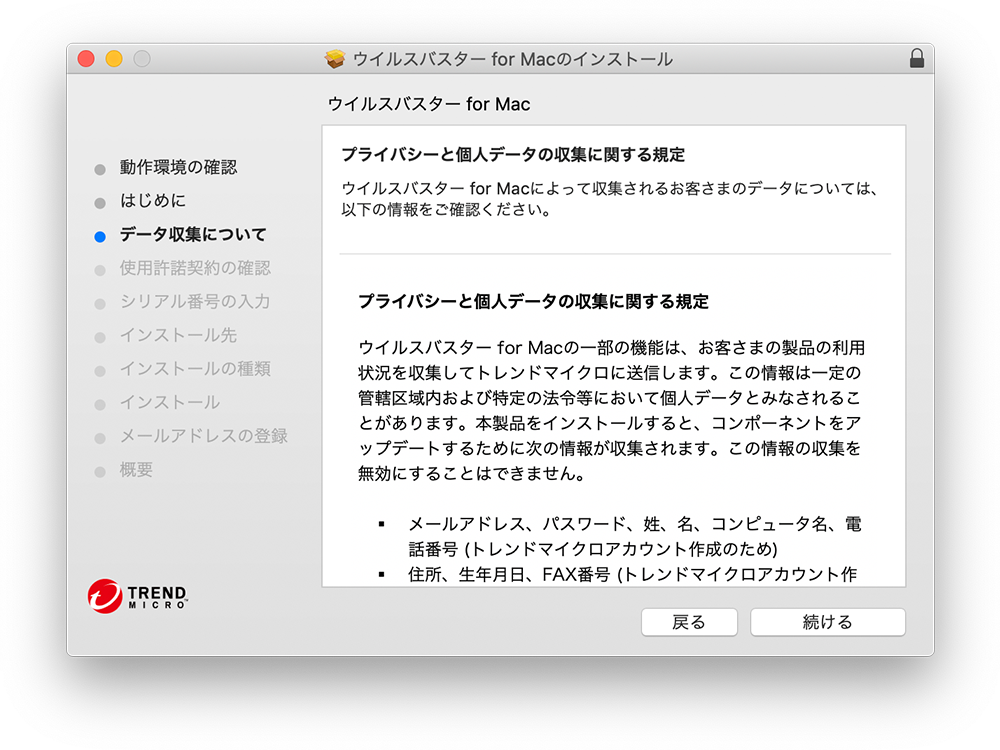
手順 4
手順3でお読みいただいた使用許諾契約の内容に同意いただける場合は[同意する] をクリックして、使用許諾契約に同意します。
![手順3でお読みいただいた使用許諾契約の内容に同意いただける場合は[同意する] をクリックして、使用許諾契約に同意します。](/assets/images/trialthanks/2021/mac/trialthanks_mac_trial_04.png)
手順 5
シリアル番号を入力するか、体験版のオプションを選択し、[続ける] をクリックします。
![シリアル番号を入力するか、体験版のオプションを選択し、[続ける] をクリックします。](/assets/images/trialthanks/2021/mac/trialthanks_mac_trial_05.png)
手順 6
必要に応じて、ソフトウェアのインストール場所を変更し、[インストール] をクリックしてインストール処理を開始します。
![必要に応じて、ソフトウェアのインストール場所を変更し、[インストール] をクリックしてインストール処理を開始します。](/assets/images/trialthanks/2021/mac/trialthanks_mac_trial_06.png)
手順 7
お使いのMac の適切な名前とパスワードを入力して、インストールを承認します。
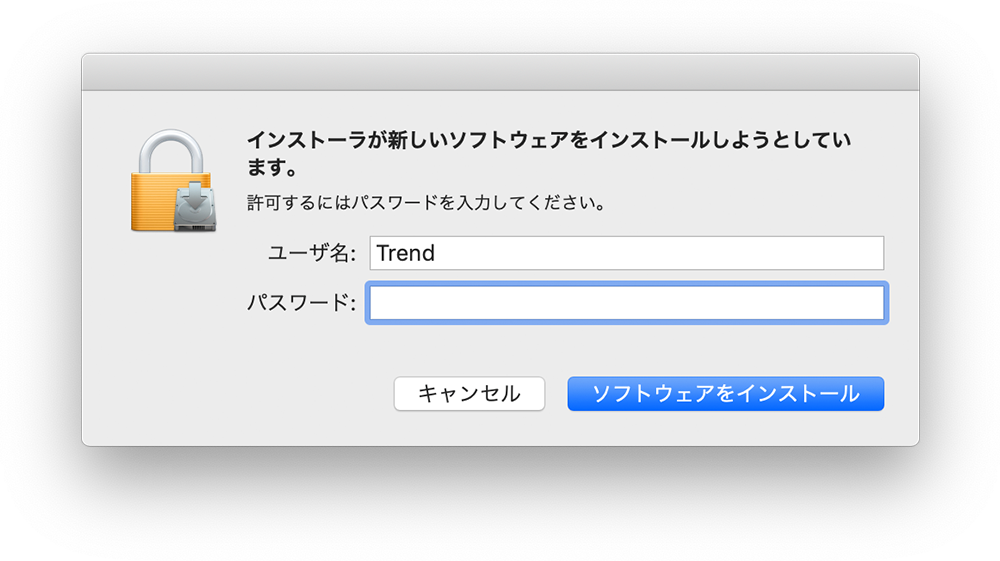
手順 8
ファイルがインストールされると、ブラウザのウィンドウが自動的に開き、ソフトウェアを有効にできます。要求された情報を入力し、[続ける] をクリックします。
![ファイルがインストールされると、ブラウザのウィンドウが自動的に開き、ソフトウェアを有効にできます。要求された情報を入力し、[続ける] をクリックします。](/assets/images/trialthanks/2021/mac/trialthanks_mac_trial_08.png)
手順 9
ブラウザのウィンドウが閉じ、インストールが正常に終了したというメッセージが表示されます。[閉じる] ボタンをクリックして、このウィンドウを閉じてください。
![ブラウザのウィンドウが閉じ、インストールが正常に終了したというメッセージが表示されます。[閉じる] ボタンをクリックして、このウィンドウを閉じてください。](/assets/images/trialthanks/2021/mac/trialthanks_mac_trial_09.png)
ウイルスバスター クラウド 無料体験版からの製品版へのアップグレード方法はこちらをご覧ください。