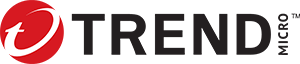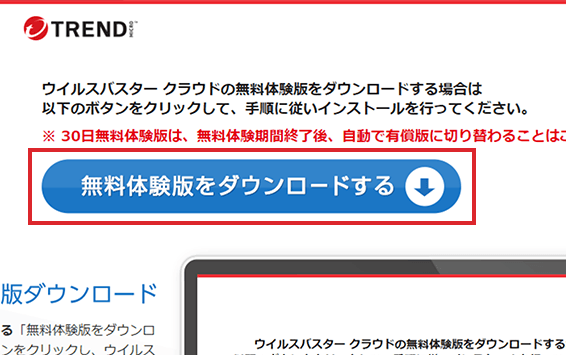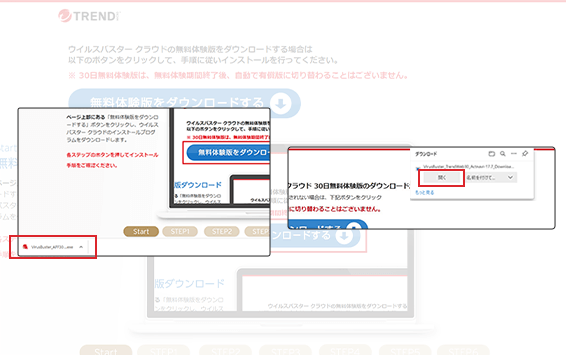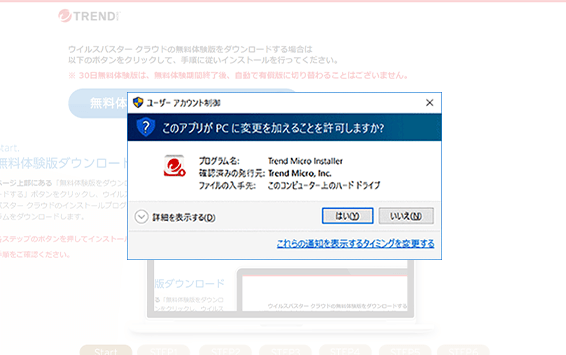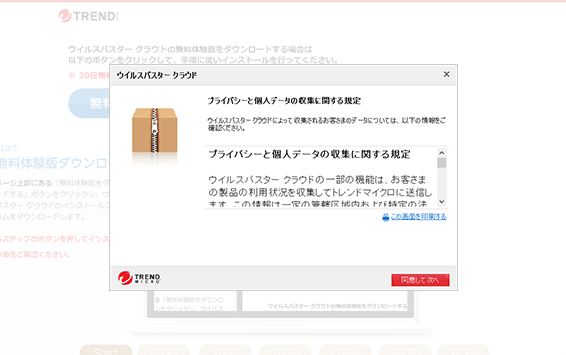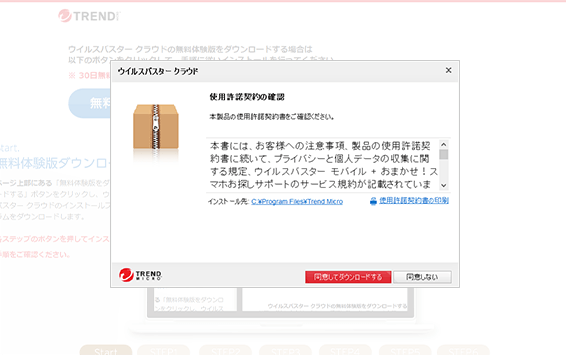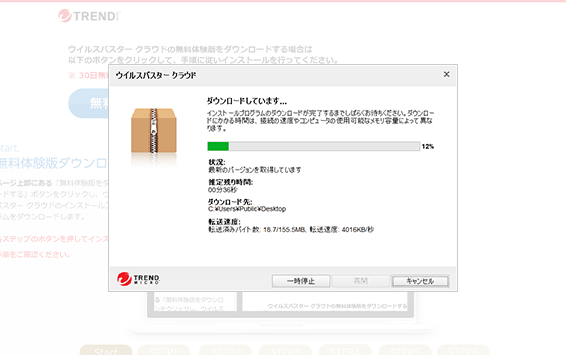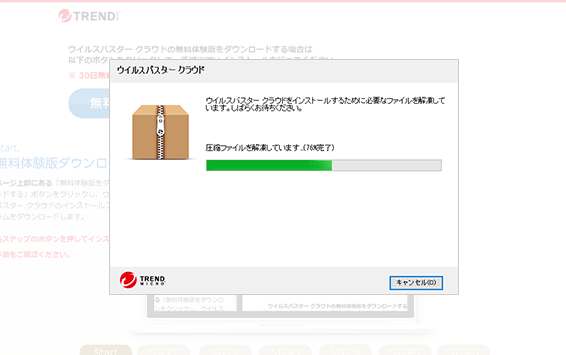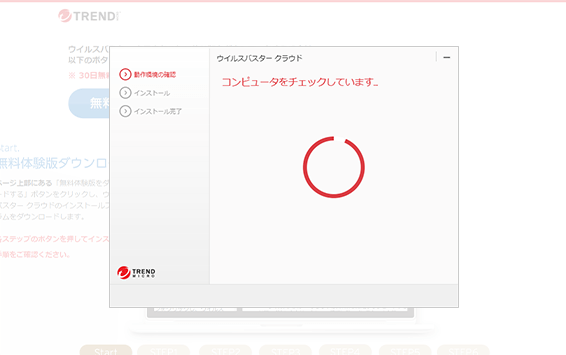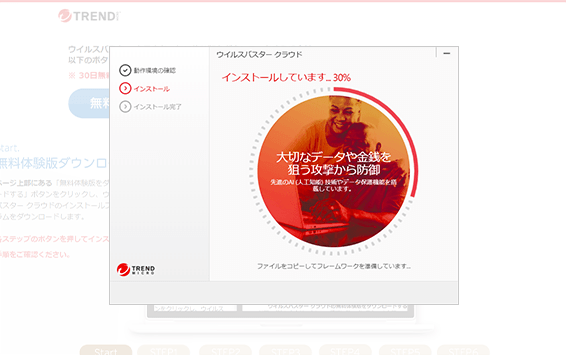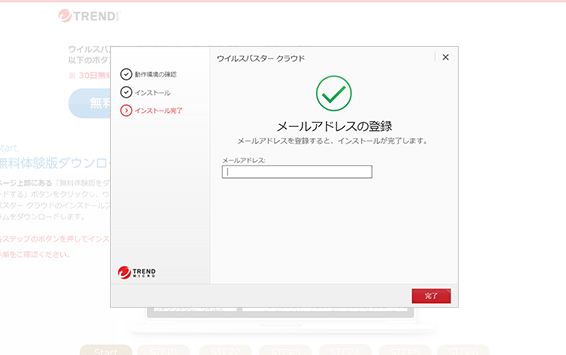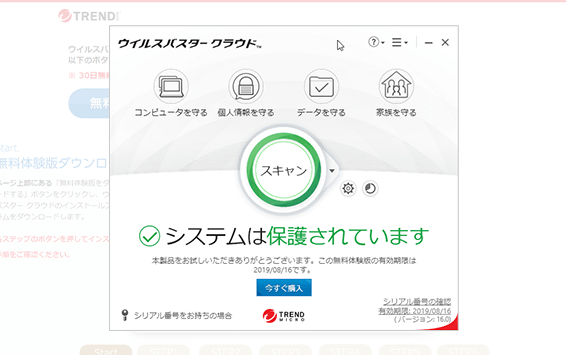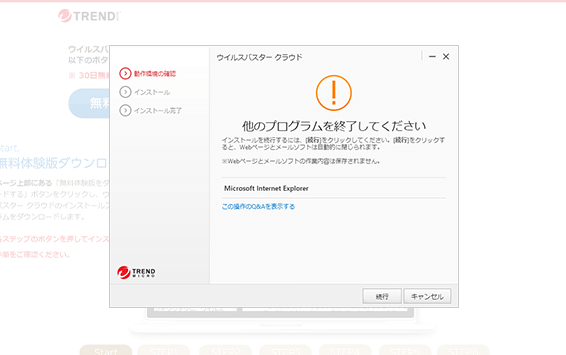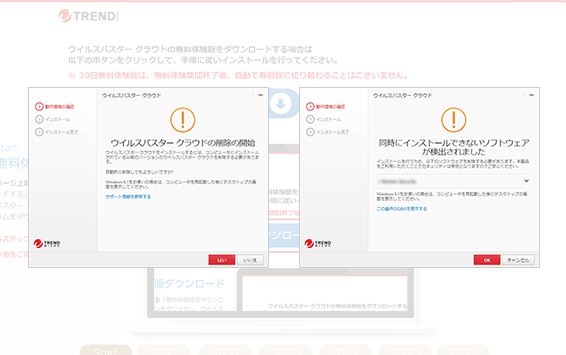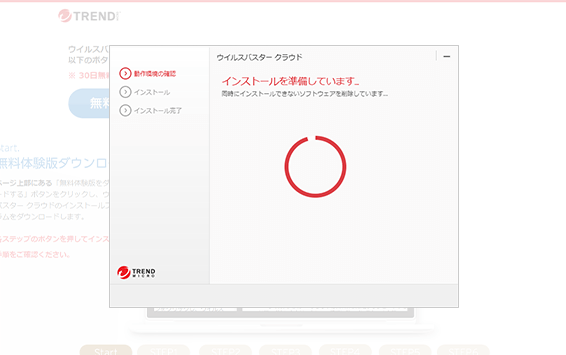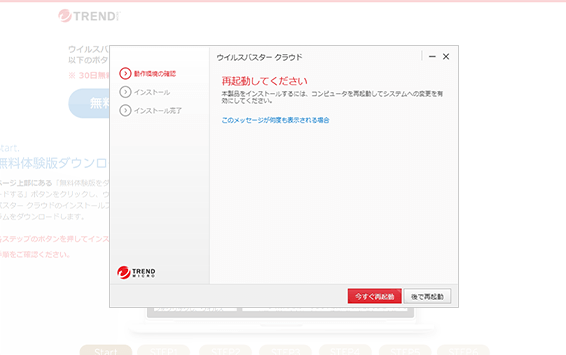-

ページ左上にある「無料体験版をダウンロードする」ボタンをクリックし、ウイルスバスター クラウドのインストールプログラムをダウンロードします。
各ステップのボタンを押してインストール手順をご確認ください。
-
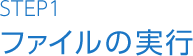
ご利用のブラウザによって表示が異なりますが、左上または左下に表示されるファイルをクリックまたは「実行」をクリックします。ファイルを保存した場合は保存後に、ファイルをクリックして実行してください。
-

ユーザアカウント制御の画面が表示されますので、「はい」を選択して変更を許可してください。
-

「プライバシーと個人データの収集に関する規定」が表示されますので、同意される場合は「同意して次へ」をクリックします。
-

「使用許諾契約の確認」が表示されますので、同意される場合は「同意してダウンロードする」をクリックします。
-

プログラムが起動し、ファイルのダウンロードが始まります。
-
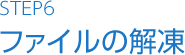
ダウンロード完了後、ファイルの解凍が始まります。しばらくお待ちください。
-

お客さまのコンピュータの動作環境チェックが開始されます。
【ご確認ください】
コンピュータのチェック終了後、インストールが開始されない場合は「ご注意1」または「ご注意2-1~2-3」へ進み、該当の内容をご確認の上インストールを再開してください。 -

自動的にインストールが進みますので、しばらくお待ちください。
-
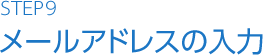
インストールが完了すると、メールアドレスを入力する画面が表示されますので、受信可能なメールアドレスを入力ください。
「完了」ボタンを押すと、ウイルスバスター クラウド 30日無料体験版のセキュリティ機能が有効になります。 -
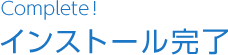
その後、ウイルスバスター クラウドのメイン画面が表示されます。以上でインストールは完了です。
-

ウイルスバスター クラウドのインストール実行時、次のプログラムのいずれかが起動している場合、メッセージが表示されます。
このメッセージが表示された場合は、該当のプログラムを終了してください。操作完了後、STEP8にお進みください。
※プログラムの種類によって、表示されるプログラム名が異なります。
(Internet Explorer、Microsoft Outlook、Outlook Express、Windows Mail)
なお、[続行] をクリックすると、Webページとメールソフトは自動的に閉じられ、インストールが続行されます。 -
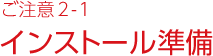
旧バージョンのウイルスバスター クラウド、または同時にインストールできないソフトウェアがインストールされている場合は削除開始の確認画面が表示されるので、確認後[はい]又は[OK]をクリックします。
-
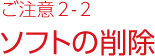
旧バージョンのウイルスバスター クラウド・同時にインストールできないソフトウェアがインストールされている場合は削除されます。
-

削除後は再起動を促す画面が表示されますので、[今すぐ再起動] でコンピュータの再起動を行ってください。
操作完了後、STEP8にお進みください。
※コンピュータの再起動後、左記の画面が表示されるまでに時間がかかる場合があります。しばらくお待ちください。